With UseResponse you can schedule your replies or email to be sent later on a specific date and time. There might be different reasons to add scheduled comments in tickets and topics or when you compose email:
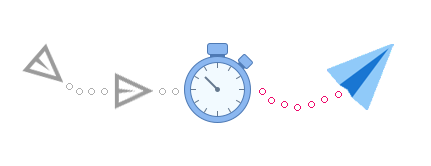
- In case you've been burdened with tons of user requests and wanted to check them out off business hours, just prepare the answers and schedule to send them in the next day's business hours. This way your morning won't be filled with a huge tickets backlog, the clients will get a fast response and you perfectly meet the company's SLA metrics;
- If you deliver customer support across the globe, the replies can be sent at the time which is the most appropriate for another time zone;
- Schedule a reminder email to notify your client about the upcoming call or a meeting, etc.
How to Schedule a Reply
- In the agent interface go to a full request page;
- Type a reply in the comment area;
- At the bottom left of the page, click the arrow icon next to Submit button;
- Choose Schedule Send option;
- In a pop-up, specify the date and time you want the comment to be sent. Please take into consideration that the replies are scheduled based on the timezone set in your agent profile;
- Hit Submit to proceed.
The option to manage scheduled replies is available in desktop version only.
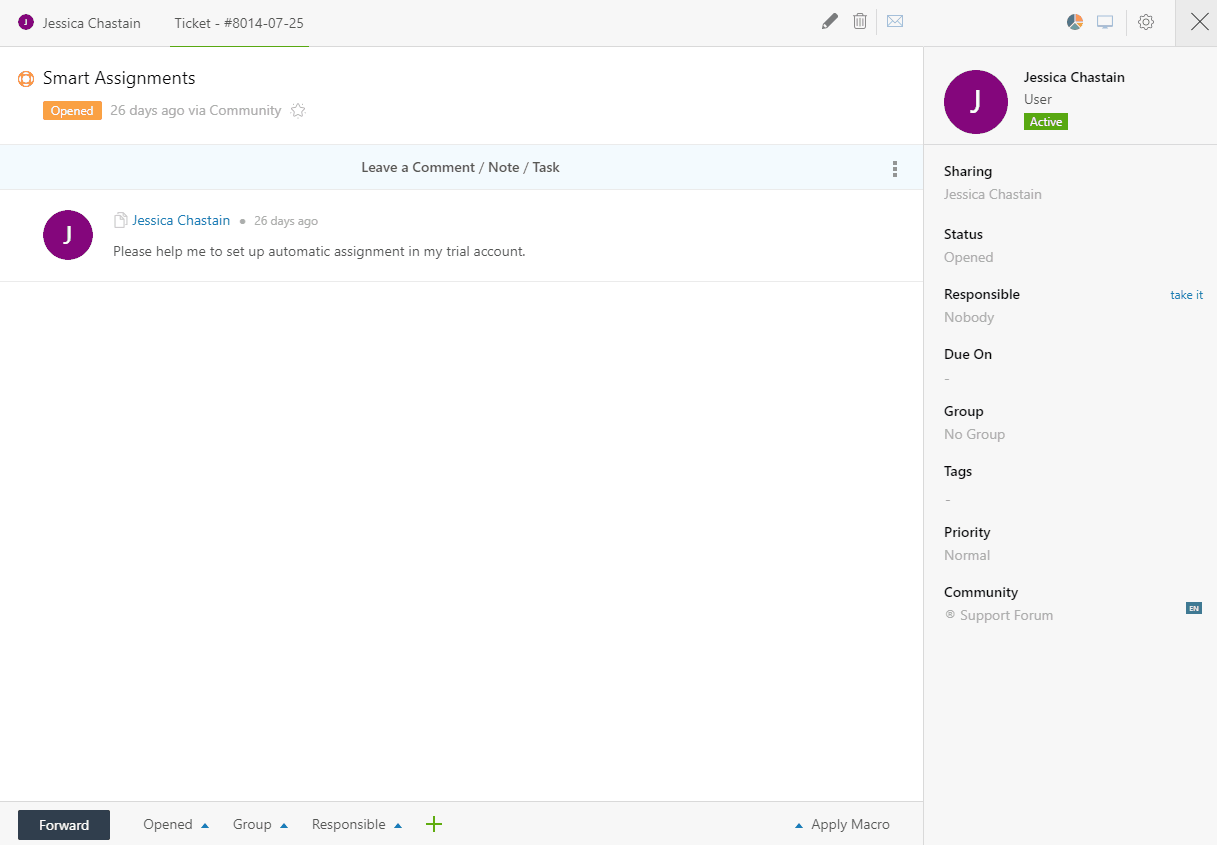
Scheduled comments are visible only for support agents in the team and highlighted in gray with scheduled icon at the right comment area by clicking on which you can reschedule the reply time.
You can modify your reply, change the scheduled time or delete it before the scheduled time passes and no one would be notified of your reply.
How to Schedule Email
Click on plus icon in agent ui and select email to compose email.
In the form, you can click on arrow next to Submit and select Schedule Send option.
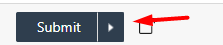
In the popup select date and time when email should be sent. When you submit email, the ticket will automatically be created.


