Macros are ready rules with actions and canned responses that can be applied manually by support agents to update the request's properties and send a predefined reply with one click. Using macros might save agents' time and effort to reply to similar requests on the daily basis.
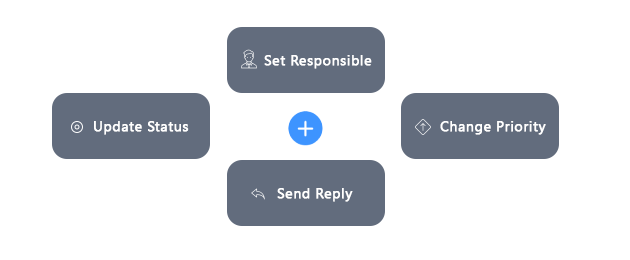
Please bear in mind that macros have an important difference from automation rules. They don't have conditions to be met and only agents decide when a macro should be applied to a topic or a private request manually.
Please enable Macros in Administration » Applications to use them by support agents.
You can start with the following cases to use macros:
- Request additional details with a predefined response and apply the "Awaiting Reply" status to the ticket;
- Close a ticket and send a comment with the explanation of why it's closed;
- Assign a request to yourself and set a required priority or tags, etc.
To add predefined replies inside macros, please enable first Canned Responses in Administration » Applications.
Creating Macros
There are 2 types of macros: personal macros created by an agent for their own use and shared macros created by an administrator for specific agents or teams.
To add a new macro, in the Agents interface:
- Go
 Menu » Macros;
Menu » Macros; - Click the "New Macro" button;
- Enter a meaningful title to find the macro easier on a request page later;
- Specify who will have access to the macro - only administrators have permission to specify availability;
- Define which type of request the macro is going to be applied. It can be a topic or tickets along with chat conversations;
- Set a number of actions that will be performed automatically once the macro is applied and select a predefined response to send along with updating the request's properties.
- Hit Save and your macro is ready to be used.
Using Macros in Tickets/Topics/Chats/Email
To apply a macro in tickets, topics, or chat conversations, on the full request page click the "Macros" icon at the top action bar to see all templates that could be used. If there are no macros available, an agent will see the "New Macro" button to proceed with building their own template.

You can also use ^ on your keyboard in the reply or ticket form to view and select list of macros.
If a macro contains a predefined response, it can be placed in any location of added comment, so a canned response could be only a part of your whole answer to the customer. Just put mouse focus in a specific place of the comment and select a macro.
At the top of the macros management page, you can find the object type filter and grouping options to manage macros easier.


