If you have customers worldwide and need UseResponse to automatically translate messages from the clients speaking different languages, it would be beneficial to have some automatic translation tool. With the help of such a tool, you can receive chats, tickets, or topics translated to your language and reply to your customers in the language they speak.
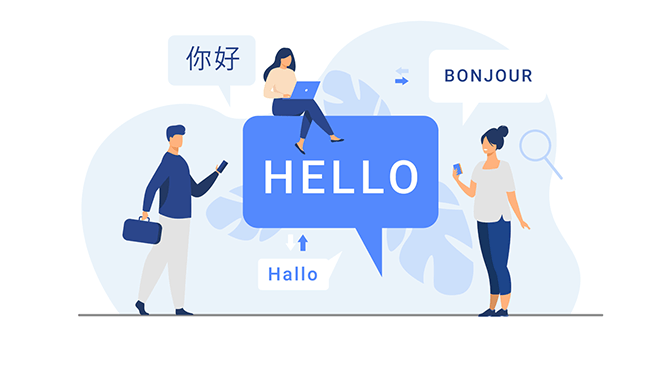
For such a use case we have created a new app called "Google & DeepL Translate". It uses DeepL Free/Pro API Google Translate free or paid service.
DeepL support around 26 languages, while Google Translate supports more than 50.
Connecting DeepL to UseResponse
In order to connect DeepL to our service, you will need to create a company account at DeepL here. By default, it's free and limited to up to 500, 000 characters a month. If you need more characters you can purchase DeepL API Pro.
To enable DeepL, please go to UseResponse Administration » Applications and search for Google & DeepL Translate app. Then enable it and go to the settings by rolling over the app.
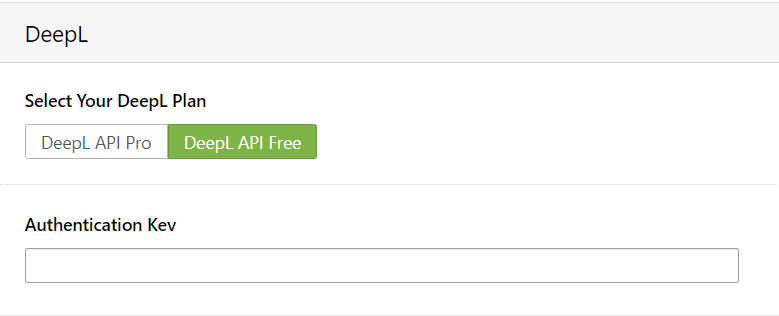
In Deepl service select the free API key or API pro key and add it to our service.
Connect Google Translate to UseResponse
To connect Google Translate you need to go to Google Cloud Console and create a project. Then in the project go to API & Services and select the credentials item. Add a new API key. Then Enable Translation API or select Enable APIs & Service at the left and search for Google Translation API - Enable it.
In UseResponse enable Google & DeepL Translate app in UseResponse Administration » Applications. Go to its' settings and in the Google Translate service add the saved API key from Google Cloud Console.
Using Automatic Translation in UseResponse
When the translation service is activated you will have a translation icon displayed in Chats, Tickets, and Topic replies.
Translations in Live Chat
If you activate translations in the live chat, any submitted reply to the customer will automatically be sent in the detected language that the customer submitted the initial message to you.
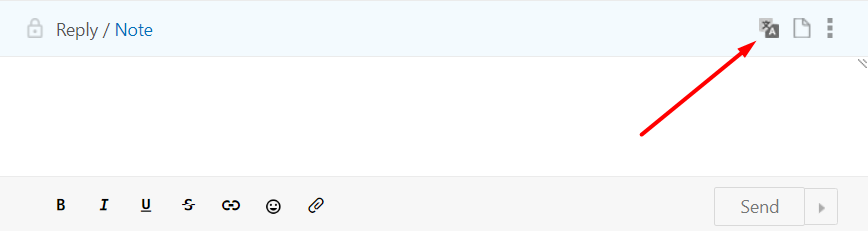
You need to type your reply in the language that is used in your UseResponse instance. With the activated translation sign, all customer messages will be translated to the language you use in UseResponse automatically.
You can also translate the messages one by one if you roll over the customer's message and click on the translation icon next to it.
Translations in Tickets & Topics
When you type a reply to a customer, you can activate the translation sign and the message will automatically be translated on reply submission to the detected language that is based on the title of the ticket or topic.

You can also translate previous customer messages by rolling over reply and clicking on the translation sign.


