If you need a current snapshot of some piece of your UseResponse instance at this particular moment of time, you can export the data into a CSV, Excel, or PDF file.
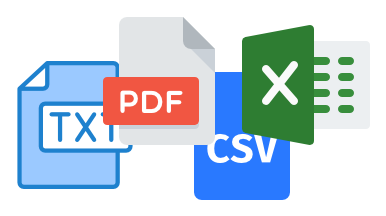
There are multiple places in the UseResponse application where you can use the export option to get the required data into a spreadsheet. Let's review all of them.
Export Articles & FAQs
You can export all articles in Menu » Knowledge Base in the agent interface.
- Click the Gear Button at the top right and choose the Export (PDF) option or the Export option to download a CSV or Excel file.
- When choosing CSV/Excel type, you can specify the columns you'd like to get in a spreadsheet. Once you click Submit button, the file will be saved in your Downloads folder.
- There are 2 ways how to save the PDF file:
- Mouse right-click the export results page, select Print, and hit Save;
- Press CTRL+P (Windows) or command+P (Mac) on your keyboard and hit Save.
While staying on the articles' list in the agent interface or on a separate category, you can use the filters to display the docs you need to export.
UseResponse allows you to export a separate article's page using the above-mentioned options.
If you have Announcements enabled, you'd get the ability to export each announcement separately in PDF format.
Export Reports & User Segments
In UseResponse, you can get a snapshot of a particular report in CSV or Excel format.
In Menu » Inbox you need to choose a report in the list, use filters at the top area if needed, in Options choose Export, define the columns to retrieve, and hit Submit. By default, the export results include all the data about the request with its title, body, author, tags, custom fields, except comments.
You can also export several requests in the list with the help of the mass-edit option.
The same logic is applied for exporting user segments.
The export option is also available in Menu » Analytics. The downloadable file is archived in .zip format and includes separate files for each metric of your analytics report.
Export Ticket, Topic or Chat
In UseResponse you can export a single request (Ticket and Topic) in PDF Format via CTRL+P (Windows) and Command+P (Mac) as shown below:
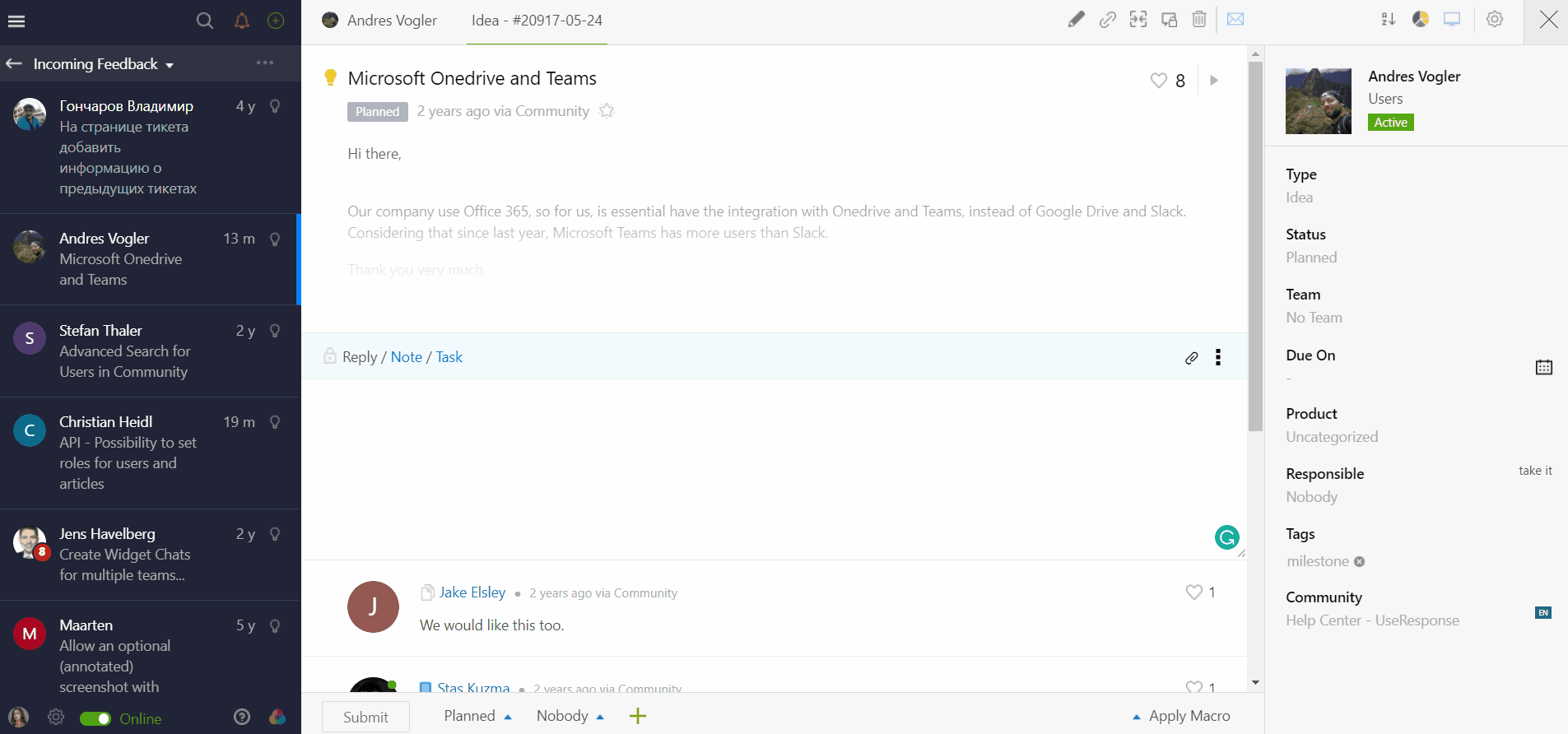
As for chats - we provide additional Export (TXT) and Export (PDF) options for downloading a separate dialogue. You need to click on the Gear Icon on the chat page, select the required Export option, and hit Save.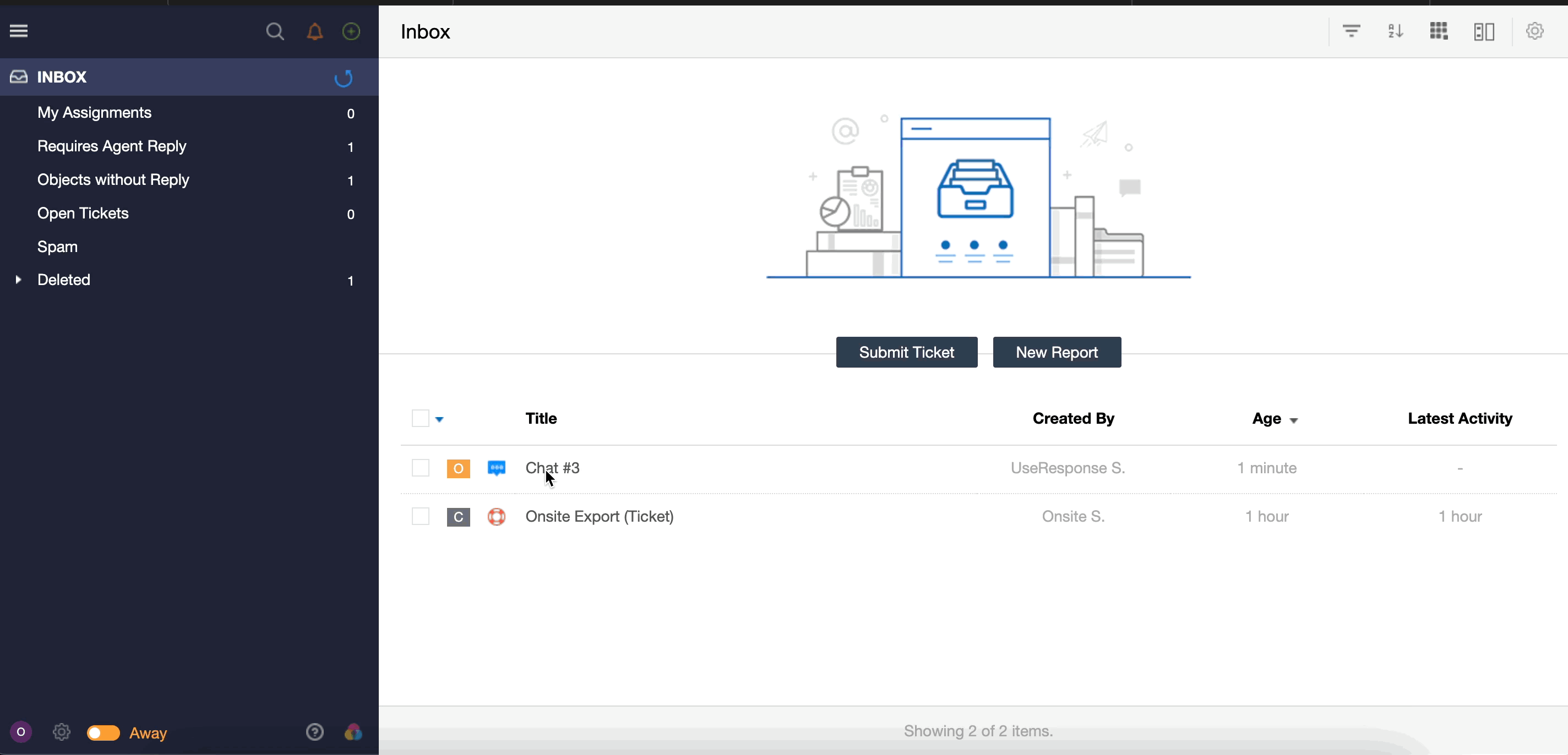
There is a 10 000 rows limit in UseResponse. If you have more than 10 000 rows in your report, please split it into several reports to export.


