UseResponse provides the option to collect feedback and reviews on mobile Apps your customers post in Google Play Store. You can also see the rating you've received and reply to the review directly from UseResponse.
Besides Play Store, we also have integration with App Store.
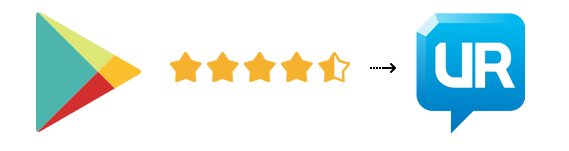
Additionally to getting reviews and replying to them, you can collect extra information on the user device using field mapping that is described below.
Note: In order to use this feature, you need to have enabled Tickets + CSAT applications. CSAT application should have 5 star rating in settings of the app.
We have several limitations on what you can't do:
- We don't track reviews when they are updated, so you won't have any updates in the system on that.
- Once reply is posted, it will get as a reply to review in Google Play Store and further answers in UseResponse within the same ticket will update the previous answer. If you update current answer, the answer in Google Play Store will also be updated;
- Rating within the ticket won't be updated if the user updates his review.
All the new reviews will come to the system as tickets on hourly basis. You can use Automation Tools in order to notify the required support agents who are in charge of replying to reviews.
How to Connect Play Store Account
To enable this feature, please go to Administration » Applications and click on Enable in Google Play Store app. Then go to Support Channels and add it as support channel.
All reviews will be posted as Tickets in the system and be visible only to your support agents.
In order to start connecting application, please follow the instructions from Google on How to enable and authorize in Google Developer API.
Once you'll be on the step to create "Oauth client ID" when you click on Create Credentials » OAuth client ID - do the following:
- As Application type select web app;
- As Authorized Redirect URIs enter the value from Redirect URL of Google Play Store inside UseResponse on settings page;
- Click on Create
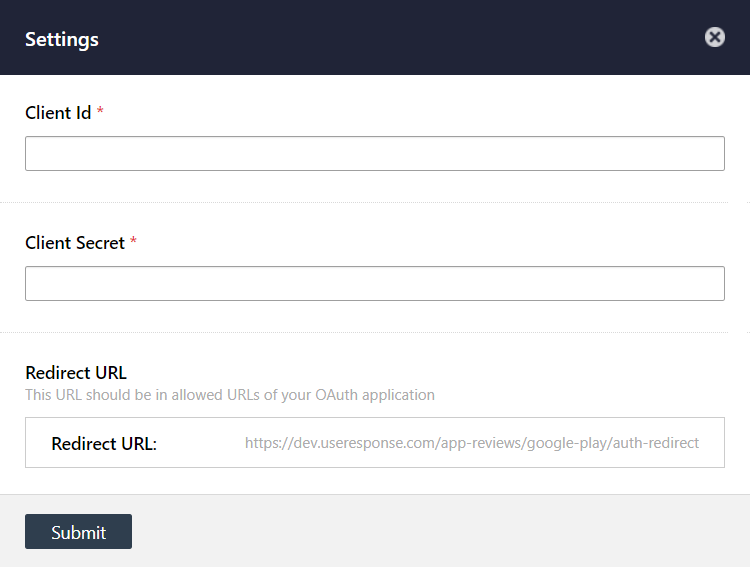
Then go to Settings of UseResponse application and enter Client ID and Secret Key that you've got from Google. Then click on submit and authorize on the settings page of our app in UseResponse.
Note: Please make sure that you are the owner of the mobile applications, have Google Developer account that have permissions to reviews (the email that appears in google authorization popup on connect)
Add Your Mobile Applications
Go to Support Channels » New » Play Store App and enter the title of the application that you'll see in UseResponse and the app Id that you can find on the public URL when you come to play store in the browser.

Submit the changes and all new reviews will come to the system as tickets on hourly basis.
Collect Extra Data
You can collect additional assets information related to the review like mobile device name or OS version.
When you are located in application settings popup, you can map fields that are in UseResponse and those, that you get from a review. Before mapping the fields, please add them as custom fields for tickets first.
Note: Please make sure you add input type fields in order to map them with requested data from review
Once fields are mapped, you will find additional information about review on the side panel of ticket page in UseResponse.
How to Reconnect Your Account
In case your account changed, need to reconnect your integration or you receive error notification in tickets, while submitting reply to review, please go to Administration » Applications » Play Store Reviews » Settings.
In Settings you need to edit your current account and click continue to save changes.


