Sometimes you need to gather instant customer feedback on a new product or service improvements or you are not sure what option to choose in the implementation of a specific feature. With UseResponse you can create and integrate online poll in minutes into your feedback center.
First, you need to enable Polls in Administration » Applications.
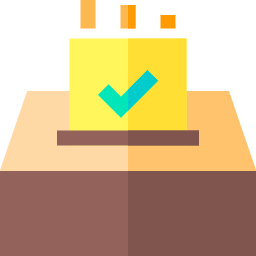
Feedback polls can be used in multiple ways:
- Assess community members' preference on a new feature implementation before spending significant time into its developing;
- Request clarification on multiple options for integration of specific feature request;
- Run polls to collect user opinions on the team performance;
- Get employees' feedback on internal training;
- Learn whether the customers are likely to recommend your service to others and much more.
By default, Administrators and Agents can manage polls. That could be changed for other teams in Menu » Users by creating a new team and assigning a support agent to it.
How to Manage Polls
To create a new poll, in Menu » Polls click plus icon at the top left and select Poll in the drop-down:
- Compose a straightforward and clear question to the community;
- Specify predefined answers but try to minimize the list as short polls work the best. Enable multiple choice if needed;
- Set a deadline for the survey to make it unavailable automatically when the expiration date comes;
- Integrate the poll into a separate idea page or keep Display in Topic option disabled to embed the poll only in the forum main page;
- Save the changes.
Please take into account once you create a new poll, you need to add Polls widget on the home page so users would be able to review it. Learn in our knowledge base how to make your own home screen.
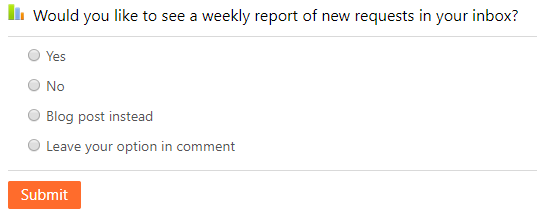
UseResponse lets you capture clients' feedback on several questions by creating as many polls as you need.
Anonymous Votes
By design, only registered users can complete the survey. But you can enable anonymous voting in Administration » Support Channels » Feedback. Keep in mind that anonymous users can leave a random number of votes, so your final result can disappoint you from the objective side.
Analyze Results
If the person responds to your survey, the results appear immediately for the voters and are updated in the real-time for your team members in Menu » Polls and on a full topic page.
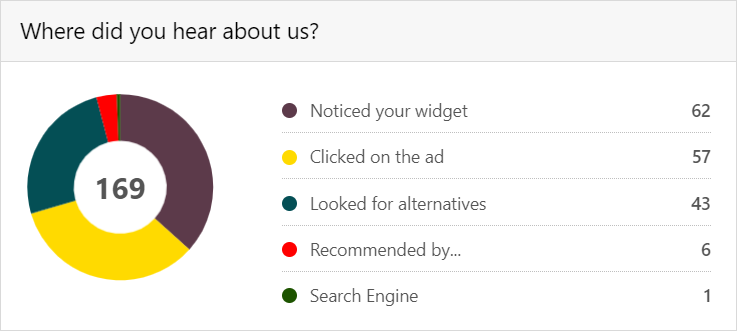
In Menu » Polls, the Votes column represents the number of unique users who took part in the survey. Click the View icon in the Options column to check how customers' votes are distributed between the poll answers.


