In UseResponse you can give or restrict access to specific areas of the system based on roles and permissions system. User permissions are predefined for each default team or can be changed using custom teams.
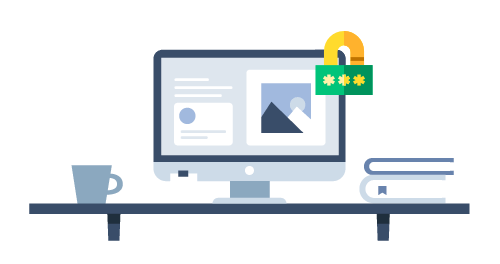
There are number of permissions defined in the system that are available for both support agents and users to be set:
- Agents permissions - define what type of support agent you have. A regular support agent has access to the management of topics, tickets, chats, comments, subscriptions, assignments. All support agents can see private requests in the system, see internal notes, have access to activity logs, change logs and can merge requests. There are 6 extra permissions available to agents:
- Manage People - filter, search, create, exports users;
- Manage Reports - reports could be created/managed in the Agent Interface to get full control on new/updated/answered/assigned requests;
- Manage Analytics - track key metrics on the incoming requests and team performance with analytic reports;
- Manage Business Hours - agents can manage days off of other agents;
- Manage Knowledge Base - agents can create, edit, delete faqs and articles along with their categories and subcategories.
- Access Chats - ability to use the chat feature to provide support or for the user onboarding;
- Tickets Visibility - define what type of visibility team has within all tickets.
- Manage Announcements;
- Manage Polls;
- Create Knowledge Base Versions.
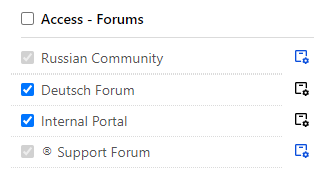
- Forums Access - the list of public and private forums the team or user has access to. By default, agents can both access user ui and agent ui to manage requests, but this can be limited using icon at the right of the forum.
How to Check Permissions?
Once permissions are set up in your system, the administrator can check their validity by using the "Login As" feature in the user profile by giving this user a newly created team.
Set Specific User Permissions
Besides, with UseResponse you can override team permissions for a particular member inside the team. Updated permissions for a specific user in the team will be shown with a specific icon on both user profile page next to the team field or on the team's page:
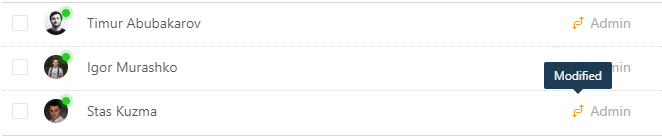
To modify the user permissions, you need to select Permissions under Options on the user profile or rollover user's full name in the table and click the arrow to choose Permissions.


