Before you setup the connection you should verify that the user (mailbox) that you are connecting to UseResponse has enough permissions. Please login as Admin in Office365 Admin Panel and edit user permissions on the mail tab, where you need to turn on IMAP and Authenticated SMTP. Otherwise, the connection won't go through.
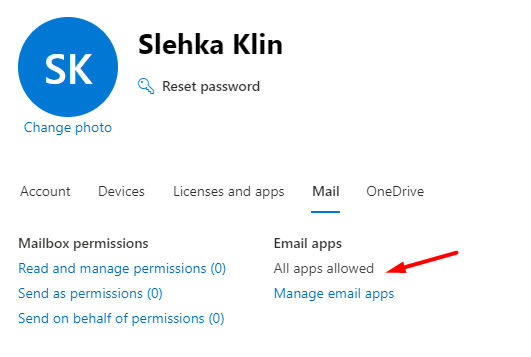
In order to verify that your user has all the permissions to use IMAP and SMTP and continue further, please use this service https://testconnectivity.microsoft.com/tests/o365 (you'll have to choose IMAP Email and check if user has full connection to IMAP).
Open UseRespone Email Settings Popup
In order to connect your mailbox to UseResponse using oAuth, you need to go to UseResponse Administration » Support Channels and update your main mailbox.
Once you open the popup, please select the type of connection - oAuth.
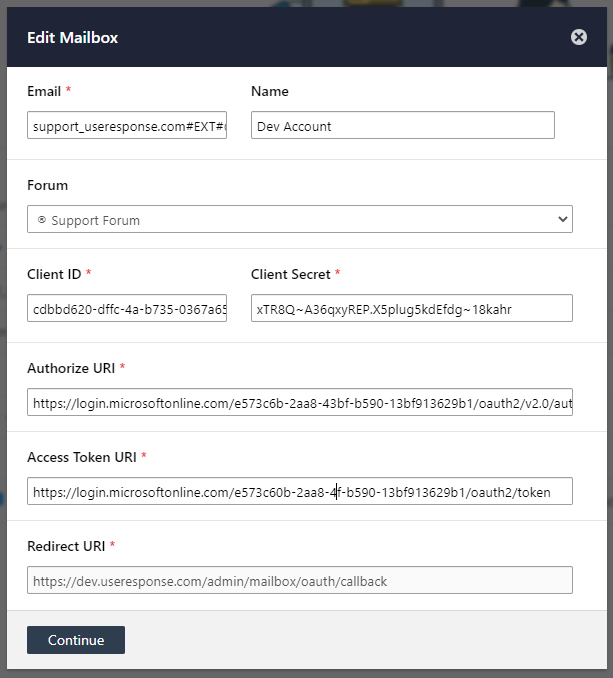
Other settings either should be taken from this popup or entered here.
Note: Please make sure to enter Mailbox Folder with capital letters - INBOX or make sure that name of the folder is entered on your own language with capital letters.
App Registration in Azure Portal
The next step is to make specific actions on behalf of Office365 service under Business account at Azure Portal.
- Once logged in, go to Azure Active Directory - App Registration.
- Give the app a name and select an option if you want to allow using it for multi-tenant environments, single tenant or for all users.
- Take Callback URL (Redirect URI) from UseResponse settings popup and paste it inside Callback URL (Redirect URI) on Azure side with selected Web parameter.
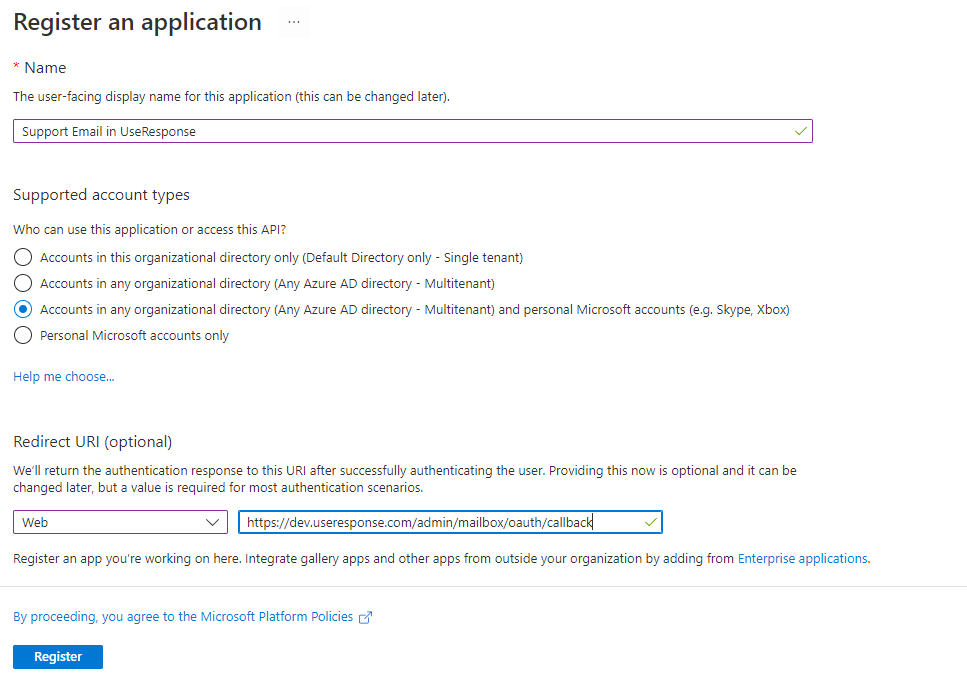
- Then go to Certificates & Secrets and generate new client secret key by giving a name and selecting the expiration period.
- Once created take that key and paste it in UseResponse settings form in Client Secret field:

Note: secret key is valid max for 2 years, so after 2 years you need to create new secret key and update it in connection settings by clicking on reset in the settings popup in UseResponse
- in Azure go to Application overview page and copy the client ID. Put it in the relative field of UseResponse popup.
Then you need to add 2 more fields in UseResponse popup:
- Authorize URI - https://login.microsoftonline.com/{tenant-id}/oauth2/v2.0/authorize
- Access Token URI - https://login.microsoftonline.com/{tenant-id}/oauth2/token
Where tenant-id is the ID of the tenant on the overview of Azure app page:
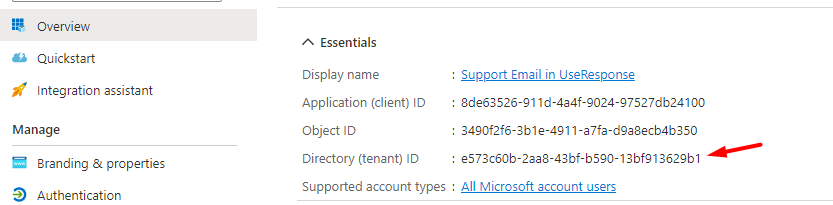
Then you can authorize in UseResponse by clicking on connect and verify requests. Then continue entering credentials for your SMTP or IMAP settings and then Test the connection.
Note: that you need to authorize in office365 popup with the mailbox account you are connecting


