One of the most important support channels for UseResponse instance is email. It provides a direct and reliable way for customers to communicate with your support team and get their queries addressed in a timely manner. Therefore, it is crucial to ensure that your email support settings are configured correctly before the UseResponse instance goes live. This includes setting up the email address that customers can use to send their queries, creating templates for automated responses, and defining the workflow for how emails will be handled and escalated within your support team.
Understanding of Mailing in UseResponse
Mailboxes play a crucial role in creating tickets, managing notifications, and facilitating communication by allowing users to post replies to tickets and topics.
Here's a breakdown of the typical workflow:
1. A customer sends an email to the default mailbox set up in UseResponse.
2. The system then determines whether it's a new request or a reply to an existing ticket or topic.
3. If it's a new request, the system applies ticket rules to either create a new ticket, notify the relevant agents, or handle the request based on predefined rules.
4. Subsequent replies from agents or customers to email notifications create new comments within the respective ticket or topic.
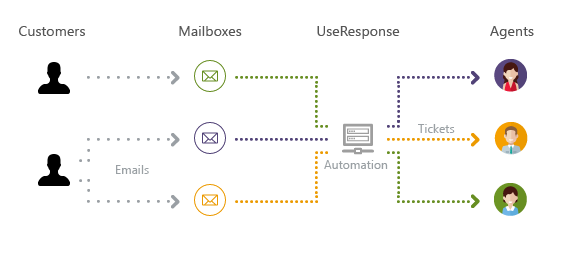
Important! Your instance should only have one default support email. All other emails should be set up as forwarders to the main mailbox. Cloud users have this by default, but UseResponse Self-Hosted instances will require you to set up an incoming mailbox.
Here are the guidelines for the system to function properly:
1. Outgoing and incoming mailboxes must be the same for the system to convert them into tickets or replies.
2. You should have one default mailbox for outgoing and incoming emails. Additional mailboxes should be added as forwarders to the default support mailbox.
3. Mailboxes used for forwarding should not be used as user accounts in the system.
Notifications & Personalized Replies
The system uses the default mailbox name for all outgoing system messages related to topics. For ticket replies, it uses the agent's name as the "Reply From" sender. If you prefer all ticket notifications to be sent from the default mailbox name, you can adjust the notification settings under Administration » Support Channels » Help Center
Setup Custom Mailbox
You can also choose to send personalized notifications from custom mailboxes that are added as forwarders in the system. To do this, you need to set up forwarding, verify the custom mailbox in the system as an additional mailbox, make it the default, and add an SPF record to your DNS settings.
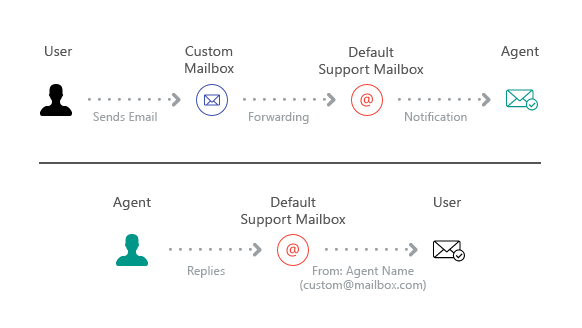
For example, a customer emailed you on the incoming mailbox that is set up as a forwarder in the system. Once the agent replies to a created ticket, notification would be sent by the default mailbox but within headers, a user would see "From Name", "Email" and "Reply-To" of the additional mailbox.
So in general, you have 3 options of personalized emails:
- Add domains in the cloud such as [any]@[account].useresponse.com and set up rules for automation for it (for example, on billing@account.useresponse.com only financial manager as your agent would receive notifications);
- Add your custom domains with SPF record and make it default, so all outgoing/incoming emails would go through it;
- Use standard support email provided by our service or set up in the cloud and use it for all incoming messages, but in tickets, all notifications would be from the name of the agent that replies.
Mailboxes in Cloud Instance
Cloud users have the default support address provided by our service in the format of support@account.useresponse.com. However, any of the emails before @ could be used to receive requests in the system. For example, sales@, billing@, help@, etc.
Different support addresses are useful to setup automation and trigger specific actions depending on the mailbox the request was sent to. Please make sure to add them as mailboxes in your system.
Management of Mailboxes
In order to manage the mailbox, navigate to Administration, select Support Channels, and then choose Email. Cloud users have a default mailbox for outgoing and incoming messages. Users with the self-hosted package will only have an outgoing mailbox with an email specified during installation.
In order to create a new mailbox or forwarder, click on "New Mailbox" and enter an email address and name for the "Reply-To" field.

The system will then ask you to verify the forwarder. Please set up forwarding before proceeding so that all incoming messages are automatically forwarded to the default support email.
Once forwarding is set up, you can click the system's Verify button to ensure it's working properly.
If you don't have an incoming mailbox set up in the system, you won't be able to add new mailboxes. Make sure to forward emails, rather than redirecting messages.
Microsoft Exchange Server: You need to set up the redirect rule instead of the forwarding rule to preserve the original sender and email.
If the system has multiple community portals, you can use each additional mailbox for a specific community. For example, you may provide multilingual support to your customers and assign an English mailbox for the English community, a German mailbox for the German community, etc. The system would then send email notifications to users in their community's language.
Emails with SMTP & POP/IMAP
In self-hosted package, UseResponse uses PHP to send all outgoing email notifications. In order to change the default outgoing/incoming mailbox, please go to Administration » Support Channels » Email and click edit next to the default mailbox and change email and name. The name would be used as "From Name" and "Reply-To" in outgoing notifications.
Both Cloud and Self-Hosted packages has an option to set up SMTP server as outgoing mailbox and POP/IMAP server as the incoming mailbox. We highly recommend using external servers to guarantee email delivery.
Additional mailboxes should also be added as forwarders to default support mailbox.


