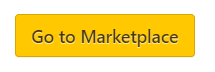Jira is widely used for issue tracking and project management all over the world. In case your company runs UseResponse for customer support and Jira for the internal development process, you would be able to set up an efficient collaboration between support and development teams.

The integration with Jira supports creating new Jira issues from UseResponse tickets and topics, syncing data between Jira issues and UseResponse tickets, linking tickets/topics to existing Jira issues and search for them directly from the agent interface.
Jira integration is available only in the Enterprise Cloud or Self-Hosted packages
Jira Integration Settings
To connect your Jira account, please enable Jira in Administration » Applications and in Administration » Jira perform the following actions:
- Enter your JIRA domain name;
- Fill out the admin username (email) that is used in Jira and Api Token generated here (for the self-hosted version, you need the account password, not api token). Click Submit button or test the connection first;
- After a successful connection, you'll see the number of projects of your Jira account. Please select the projects where new issues will be moved from UseResponse instance. Issues within selected projects will be available for search in the agent interface.
In order to sync updates between Jira issues and UseResponse tickets you need to connect UseResponse account in Jira:
- Choose Add-ons option under Administration icon in Jira account;
- Select UseResponse Settings in the left sidebar;
- Fill out your UseResponse domain with trailing slash at the end (e.g. https://help.useresponse.com/) and ApiKey that can be taken in the admin profile under Options » API Settings. Hit the Save button. You'll get notification whether entered credentials are correct.
Note: sync options in Jira settings are available only with Ticketing System enabled in Administration » Applications.
After successful connection UseResponse in Jira account, get back to Jira settings in UseResponse instance. You need to decide which properties should be synced between UseResponse and Jira. By default, we sync comments, statuses and basic ticket properties with Jira issues (tags, responsible, due on, etc.). but you can disable the option you don't need to connect.
Map statuses and priorities to sync them between Jira and UseResponse.
Features
With Jira integration you can do the following actions:
- Move to Jira - if a customer reports a bug or leaves a feature request in your community and you want to track its implementation in the Jira account, the agent can create a new Jira issue and sync automatically all further updates between linked ticket and issue based on configured sync settings. In order to move the ticket details into Jira:
- Click Options at the top right of the full ticket page;
- Select Move to Jira option;
- Define issue type and the project to create the issue;
- Optionally add issue description and hit Submit.
- Link to Jira - link existing ticket/topic with Jira issue. You should enter the ID of the existing Jira issue and UseResponse ticket will be connected to it. Linking tickets allows only to view Jira details on their pages in UseResponse.
- View Jira Issue - once UseResponse ticket is moved or linked to valid Jira issue, in the ticket's header you'll see Jira icon by clicking which all the details about linked Jira issue (summary, status, priority, etc.) will be displayed in the right sidebar.
To unlink the ticket, click Unlink from Jira under Options and you wouldn't get further issue updates;
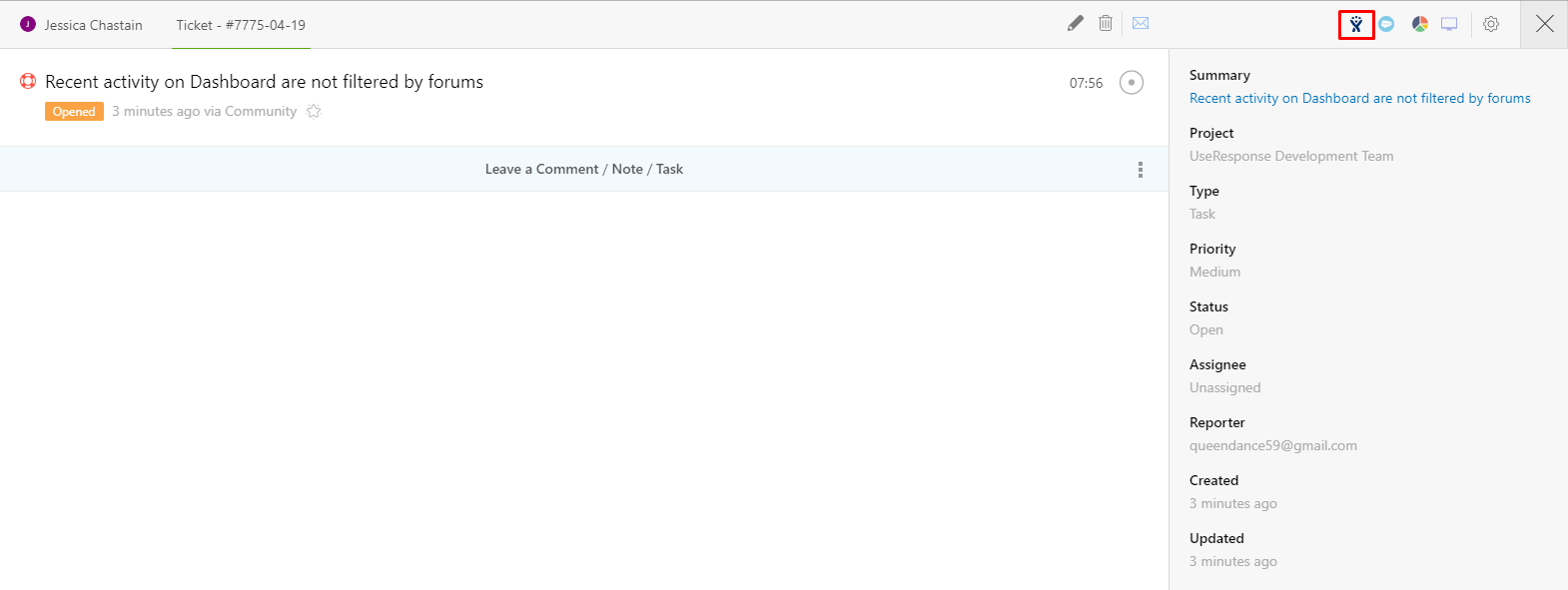
- Search Issues - you would have the ability to search for Jira issues within the projects you chose while setting up the Jira module. This option is available in UseResponse within the main search located at the top left of the agent interface.
- Queues & Automation:
- You can build a separate queue to manage tickets linked with Jira issues by adding "Ticket: Moved to Jira" condition and create automation rules for new comment and status events based on ticket connection with Jira;
- For UseResponse requests moved to Jira or linked with existing Jira bugs, there is an option to display Jira ID in a custom text field which can be specified in Administration » Jira. Just enable the "Display Jira ID" setting and define the fields to display Jira ID. If there are no custom text fields, you won't see Field Mapping option so you would need to create such a field in Administration » Custom Fields.
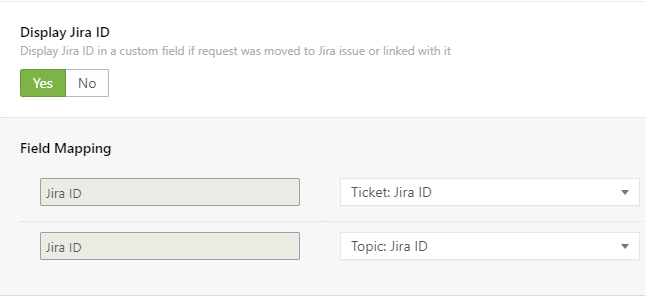
- Move to UseResponse - the integration provides the ability to convert the issue into the UseResponse ticket from your Jira account and access this ticket from the issue page. To submit a ticket, click the "Move to UseResponse" button on the issue page in the Jira instance and the ticket id will appear that leads right into UseResponse ticket page. In this case, automatic sync is also enabled by default.