Перед подключением необходимо удостовериться, что пользователь (почтовый ящик), которого вы подключаете к UseResponse, имеет достаточно прав. Для этого войдите в панель администратора Office365 и отредактируйте разрешения пользователя на вкладке mail, где вам нужно включить IMAP и Authenticated SMTP. В противном случае соединение не пройдет.
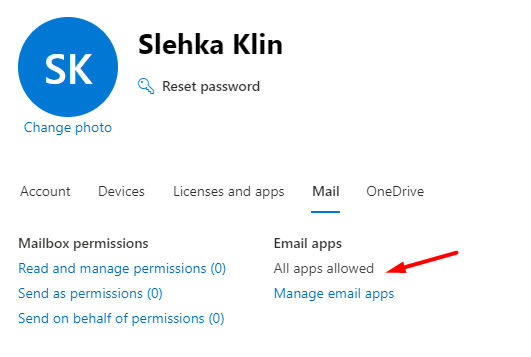
Чтобы проверить, есть ли у пользователя все права на использование IMAP и SMTP и продолжить работу, воспользуйтесь этой службой https://testconnectivity.microsoft.com/tests/o365 (вам нужно будет выбрать IMAP Email и проверить, есть ли у пользователя полное подключение к IMAP).
Настройка Почтового Ящика в UseRespone
Для того чтобы подключить свой почтовый ящик к UseResponse с помощью oAuth, вам необходимо перейти в область администрирования UseResponse » Каналы поддержки и обновить настройки основного почтового ящика.
В всплывающем окне пожалуйста, выберите тип подключения - oAuth.
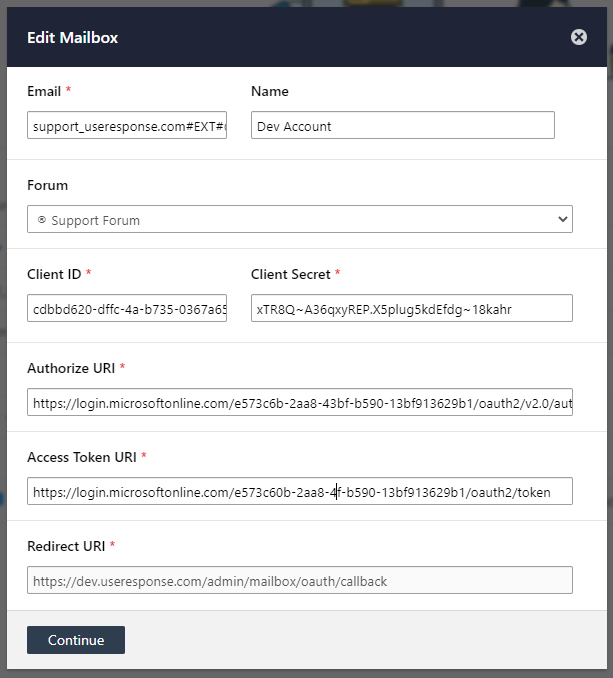
Остальные настройки могут быть взяты с этого попапа или введены вручную.
Внимание: пожалуйста убедитесь, что название папки у ящика введено INBOX большими буквами. Также, если название папки в почтовом ящике отличается от английского, то введите большими буквами в форме на своем языке
Регистрация приложения в Azure Portal
Для регистрации приложения вам необходимо иметь Business аккаунт на Azure Portal.
- Перейдите в Azure Active Directory (Azure AD) - App Registration.
- Дайте приложению имя и выберите соответствующую опцию если вы хотите разрешить его использование для многопользовательской среды, для одного тенанта или для всех пользователей.
- Скопируйте Callback URL (Redirect URI) из попапа с настройками почты в UseResponse и вставьте в Callback URL (Redirect URI) на Azure с выбранным Web параметром.
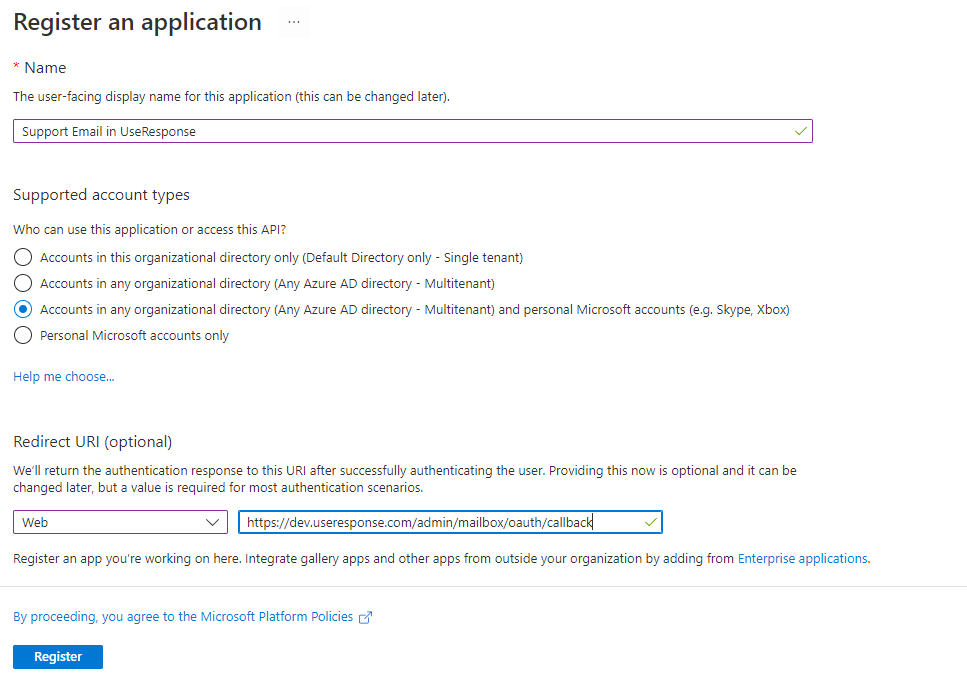
- Затем перейдите в раздел Certificates & Secrets и сгенерируйте новый секретный ключ клиента, указав имя и выбрав срок действия;
- После возьмите сгенерированный ключ и вставьте его в форму UseResponse settings в поле Client Secret:

Внимание: секретный ключ создается максимум на 2 года и через это время нужно его создать заново и изменить в настройках ящика, нажав сбросить в подключении
- в Azure перейдите на страницу Application overview и скопируйте ID клиента. Вставьте его в соответствующее поле всплывающего окна UseResponse.
Затем вам нужно добавить еще 2 поля во всплывающее окно UseResponse, а именно:
- Authorize URI - https://login.microsoftonline.com/{tenant-id}/oauth2/v2.0/authorize
- Access Token URI - https://login.microsoftonline.com/{tenant-id}/oauth2/token
Где tenant-id - это идентификатор тенанта на странице overview of azure app:
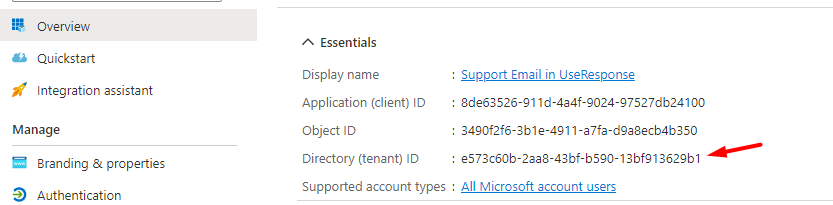
После этого вы можете авторизоваться в UseResponse, нажав на connect and verify requests. Затем продолжите ввод учетных данных для настроек SMTP или IMAP, и протестируйте соединение.
Внимание: вы должны авторизоваться во всплывающем окне с тем аккаунтом, ящик которого вы подключаете


