With automated and semi-automated tools of backup provided by UseResponse, you will never lose your data corrupted by accident. So we highly recommend for self-hosted customers to set it up right after UseResponse is installed.
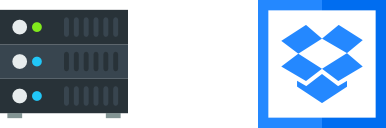
Note: Data located in Cloud is automatically backed up by our environment
Create Backup - Automated / Manual
With our built-in backup tool, your database will be copied automatically in /work folder in .sql format on a daily basis.
In order to start using this tool, the administrator needs to enable Backup in Administration » Applications right after UseResponse installation is completed successfully. Then in Administration » Backup, you would be able to manage how many backups to store and whether backups should be done locally or remotely.
There are also 3 ways to make manual backups:
- In Administration » Backup under Options;
- Right from the administration area;
- Creating SQL dump of your database using the console or popular DB management tools like Adminer, phpMyAdmin.
Apart from the database, please keep all your custom data inside /public folder saved somewhere on the server or on your backup storage as our backup feature doesn't handle this data.
Self-Hosted Server Requirements
- Please make sure you have set up Scheduled Jobs daily correctly.
- Gzip and mysqldump are required for the backup tool to work in UseResponse properly.
Remote Backups
Сustomers (cloud and self-hosted) are allowed to store DB backups remotely in Dropbox account or on their servers using FTP/SFTP.
If you want to export DB copy to your Dropbox folder, please follow the next steps:
- Go to https://www.dropbox.com/developers/apps/create and log in your Dropbox account;
- On the first step choose Dropbox API;
- Choose Full Dropbox access;
- Enter app's title that will become a folder in your Dropbox account;
- Click "Create app" button;
- On the page of your app's settings scroll down to the "OAuth 2" block and click the "Generate" button next to the "Generated access token" option. This way your Dropbox API access token is created;
- Go back to the UseResponse backup management page in the administration area and select Dropbox as an option. Then you need to enter token generated on step 6, specify the folder you want backups to be stored, then hit Submit.
Remote Servers
To connect remote servers where backups will be stored:
- Select file protocol (FTP or SFTP) in Administration » Backup;
- Enter access credentials to the server and folder on the server (from the path where the user is logged in) to keep your data.
Restore Environment
In case you want to just roll back to your previous state of the database and your system is working, you would need to import its copy from /work folder in UseResponse directory or remote location (server, Dropbox).
When the system is down or you want to restore UseResponse completely on another location do the following actions:
- Install a fresh copy of UseResponse using installation instructions;
- Drop the database of the system;
- Import database from your location or from /work folder;
- Upload the content of the /public folder and make all folders/subfolders (777 permissions) and files (666 permissions) in them writable using FTP client, Hosting File Manager or console;
- Run UseResponse update script using /upgrade in the browser (e.g. myinstallation.com/upgrade) to have the latest structure;
- Clean /cache folder.


